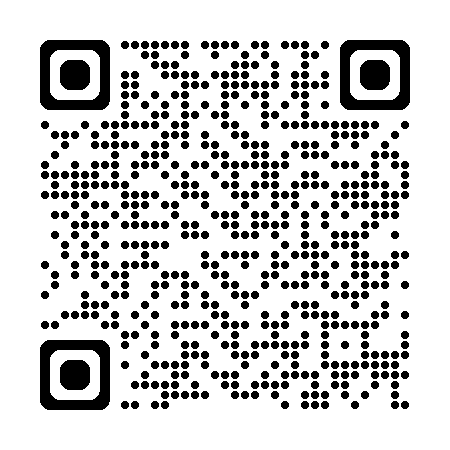- 1. 注意事项
- 2. 一些抉择
- 3. 准备分区
- 4. 预配置 Windows
- 5. 准备安装介质
- 6. 安装 Arch Linux
- 7. 配置网络
- 8. 创建用户
- 9. 配置 Secure Boot
- 10. 配置 TPM + PIN 解密模式
- 11. 配置磁盘自动 Scrub(可选)
- 12. 安装桌面环境
- 13. 配置中文输入法
- 14. 配置自动开启 NumLock
- 15. 配置 Plymouth
- 16. 安装 Paru 作为 AUR Helper
- 17. 安装 NVIDIA 驱动
- 18. 安装音频驱动
- 19. 添加 Swap 文件
- 20. 蓝牙配对
- 21. 指纹识别
- 22. 自动登陆并锁定
- 23. 配置 Shell
- 24. mDNS 服务
- 25. 参考资料
注意事项
这篇文章不是教程,仅仅用于记录我在安装 Arch Linux 时的一些配置过程,以实现某种意义上的“可重现性”。您不应该直接复制粘贴这里的内容,而应该根据自己的需求和环境进行调整。
由于 Arch Linux 的更新速度较快,安装过程可能会随着时间而变化,所以请注意查看 Arch Wiki 和相关文档以获取最新的信息。
一些抉择
- 使用块设备加密:保护数据不被泄露。
- 不使用任何 Bootloader:Windows BitLocker 在使用 EFI Chainload 的情况下会拒绝启动,必须直接由 UEFI 固件引导。
- 使用 UKI(统一内核映像) 启动方式:便于签名并使用 Secure Boot。
- 不加密内核:内核本身并不具有任何敏感信息,泄露的风险不高。且 Secure Boot 会保证内核完整性。
- 使用独立的 EFI 系统分区:避免休眠时 EFI 系统分区被另一系统挂载。若在 Linux 下不会挂载任何 Windows 使用的分区,则无需关闭 Windows 的快速启动。
准备分区
由于已安装 Windows,为方便起见,我们在 Windows 下使用磁盘管理工具调整分区:
- 新建一个 EFI 系统分区,无需格式化,这里采用了 1 GiB 的大小(请根据实际情况调整)
- 新建一个数据分区,无需格式化,这里采用了 350 GiB 的大小(请根据实际情况调整)
如果磁盘没有未分配空间,则可能还需要缩小现有分区以腾出空间。如果你需要对 NTFS 分区进行无损缩小,可以考虑使用在 Windows 下使用 傲梅分区助手,注意调整过程中需要先关闭 BitLocker。对于 ReFS 分区,目前暂时还没有找到无损缩小的方法(如果有的话,欢迎在 Telegram 上 PM 哦),只能备份数据后重建分区。
我这里所创建的 EFI 分区为磁盘 2 的第 4 个分区,数据分区为磁盘 2 的第 5 个分区。在 Linux,将分别被识别为 /dev/nvme1n1p4 和 /dev/nvme1n1p5。
预配置 Windows
考虑到安装 Arch 前本地已有 Windows 系统,为了避免双系统读取 RTC 时间时因为时区不一致导致未知问题,在 Windows 端设置写入到 RTC 的时区为 UTC:
reg add "HKEY_LOCAL_MACHINE\System\CurrentControlSet\Control\TimeZoneInformation" /v RealTimeIsUniversal /d 1 /t REG_DWORD /f准备安装介质
- 下载 Arch Linux LiveCD 镜像,官方站:Arch Linux Downloads
- 通过 GPG 验证下载到的镜像来自 Arch Linux 官方(从镜像站下载时,尤其应该进行此步骤)
- 使用 Rufus 制作 UEFI 启动盘(这里在 Windows 下操作,如果你从其他系统操作,请自行查找相应的工具)
安装 Arch Linux
启动到 LiveCD。注意 Live CD 不能使用 Secure Boot 启动,请在安装过程中临时关闭 Secure Boot。
使用
cat /sys/firmware/efi/fw_platform_size验证 UEFI 引导模式,应为64使用
ip link检查 LiveCD 环境的网络连接使用
timedatectl从网络上更新时间检查分区信息
fdisk -l格式化 EFI 分区
mkfs.vfat -n EFI /dev/nvme1n1p4格式化数据分区为 LUKS2 容器,此时请设置一个强密码(后续我们将使用 TPM + PIN 模式简化大部分情况下的密码输入):
cryptsetup luksFormat /dev/nvme1n1p5 cryptsetup open /dev/nvme1n1p5 system本文使用的子卷布局如下:
子卷 挂载点 用途 @ / 根目录 @home /home 用户数据 @var_log /var/log 日志文件 @swap /swap 交换文件(后面再创建) 这样可以使得系统和用户数据分离,允许您将
@恢复到以前的快照,同时保持/home不变。同时便于为系统和用户数据设置不同的快照策略。我们先建立除交换子卷以外的 btrfs 及子卷:
mkfs.btrfs --label system /dev/mapper/system mount /dev/mapper/system /mnt btrfs subvolume create /mnt/@ btrfs subvolume create /mnt/@home btrfs subvolume create /mnt/@var_log挂载文件系统:
umount -R /mnt mount --mkdir -o noatime,subvol=@ /dev/mapper/system /mnt mount --mkdir -o noatime,subvol=@home /dev/mapper/system /mnt/home mount --mkdir -o noatime,subvol=@var_log /dev/mapper/system /mnt/var/log mount --mkdir /dev/nvme1n1p4 /mnt/efi安装基本系统:
pacstrap -K /mnt base linux linux-firmware intel-ucode btrfs-progs如果为 AMD 系列 CPU,可将
intel-ucode替换为amd-ucode以安装对应的微码生成 fstab 文件,将现有的挂载配置持久化:
genfstab -U /mnt >> /mnt/etc/fstab生成后使用
cat /mnt/etc/fstab检查是否正确切换根:
arch-chroot /mnt注意:使用
arch-chroot而不是chroot设置时区:
ln -sf /usr/share/zoneinfo/Asia/Shanghai /etc/localtime hwclock --systohc这里设置时区为上海,你可以根据自己的实际情况调整
设置区域(Locale):
- 编辑
/etc/locale.gen - 取消注释
en_US.UTF-8 UTF-8和zh_CN.UTF-8 UTF-8 - 生成区域设置:
locale-gen - 编辑
/etc/locale.conf写入:
由于 TTY 无法显示中文,所以全局语言设置为英文,中文环境将在桌面环境中设置。LANG=en_US.UTF-8
- 编辑
编辑
/etc/hostname写入主机名使用
passwd设置 root 密码安装基础软件:
pacman -Syu networkmanager base-devel vim sbctl efibootmgr terminus-font编辑
/etc/mkinitcpio.conf使用以下 HOOKS:HOOKS=(base systemd autodetect modconf kms keyboard sd-vconsole block sd-encrypt filesystems fsck)查看磁盘分区永久名称:执行
ls -l /dev/disk/by-uuid/找到连接到/dev/nvme1n1p5的 UUID。配置内核参数
/etc/kernel/cmdline:fbcon=nodefer rw rd.luks.allow-discards cryptdevice=/dev/disk/by-uuid/YOUR_DEVICE_UUID:system bgrt_disable root=LABEL=system rootflags=subvol=@,rw splash vt.global_cursor_default=0配置启动时解密
/etc/crypttab.initramfs:system /dev/disk/by-uuid/YOUR_DEVICE_UUID none timeout=180设置
/etc/vconsole.conf:KEYMAP=us FONT=ter-132b通过 sbctl 创建自定义签名:
sbctl create-keys使用 mkinitcpio 生成 UKI(统一内核映像):
修改/etc/mkinitcpio.d/linux.preset,注释掉default_config和fallback_config,取消注释default_uki和fallback_uki,然后执行:mkdir -P /efi/EFI/Linux mkinitcpio -P添加 EFI 引导项:
efibootmgr --disk /dev/nvme1n1 --part 4 --create --label "Arch Linux" --loader "\EFI\Linux\arch-linux.efi"退出 chroot 环境:
exit umount -R /mnt reboot
配置网络
systemctl enable NetworkManager
systemctl start NetworkManager创建用户
- 配置用户
useradd -m alampy passwd alampy - 配置 sudo 权限:
- 首先配置用户组
groupadd sudo usermod -aG sudo alampy - 然后运行编辑配置
visudo,取消注释%sudo ALL=(ALL:ALL) ALL
- 首先配置用户组
配置 Secure Boot
进入 UEFI 设置,重置 Secure Boot 模式为 Setup Mode,进入系统:
sbctl enroll-keys -mcft| 参数 | 含义 |
|---|---|
| -m | 添加微软密钥 |
| -c | 添加我们的自定义密钥 |
| -f | 添加固件内置密钥 |
| -t | 添加 TPM 事件日志 |
重启进入 UEFI 设置,开启 Secure Boot。
配置 TPM + PIN 解密模式
sudo systemd-cryptenroll --wipe-slot tpm2 --tpm2-device auto --tpm2-pcrs 7 --tpm2-with-pin=yes /dev/nvme1n1p5配置磁盘自动 Scrub(可选)
Scrub 是 Btrfs 文件系统的一种检查机制,用于检查文件系统的一致性。我们可以配置定时 Scrub 来保证文件系统的健康。
系统默认提供了 btrfs-scrub@.timer 模板,可以用于定期检查 Btrfs 文件系统的一致性。我们可以使用此模板来配置自动 Scrub。
sudo systemctl enable $(systemd-escape --template=btrfs-scrub@.timer --path /)注意:Scrub 对整个文件系统进行检查,而非单个子卷。故而我们只需要对挂载点 / 进行配置即可。
安装桌面环境
pacman -S plasma-meta sddm konsole dolphin kwrite ark
systemctl enable sddm| 包名称 | 用途 |
|---|---|
| plasma-meta | KDE 桌面环境 |
| SDDM | 会话管理器 |
| konsole | GUI 终端 |
| dolphin | 文件管理器 |
| kwrite | 记事本 |
| ark | 压缩文件管理工具 |
| okular | PDF/EPUB 文档查看器 |
配置中文输入法
遵循新设置标准:Support in Wayland Compositor: KDE Plasma
安装输入法
sudo pacman -S fcitx5-im fcitx5-chinese-addons fcitx5-rime修改环境变量
编辑 /etc/environment,写入:
XMODIFIERS=@im=fcitx不在全局环境变量中设置 GTK_IM_MODULE & QT_IM_MODULE & SDL_IM_MODULE,如遇到无法支持 Wayland IME 的软件,可按需单独设置
配置在 X11 下运行的 GTK 应用
向 ~/.gtkrc-2.0 写入:
gtk-im-module="fcitx"向 ~/.config/gtk-3.0/settings.ini 写入:
[Settings]
gtk-im-module=fcitx向 ~/.config/gtk-4.0/settings.ini 写入:
[Settings]
gtk-im-module=fcitx这些配置不会被 Wayland 下运行的 GTK 应用读取,可以保证 Wayland 应用使用 text-input-v3 的同时,X11 应用使用 fcitx5。
配置输入法
进入 KDE 的虚拟键盘设置,选择 fcitx5
应用配置
运行 Chromium/Electron 应用时,加入启动参数:
--ozone-platform-hint=auto --enable-wayland-ime对于 Electron 应用,可做如下设定:
- 写入到
~/.config/electron25-flags.conf:--enable-features=WaylandWindowDecorations --ozone-platform-hint=auto --enable-wayland-ime - 写入到
~/.config/electron13-flags.conf:--enable-features=UseOzonePlatform --ozone-platform=wayland --enable-wayland-ime
对于 VSCode,写入如下配置到 ~/.config/code-flags.conf:
--enable-features=WaylandWindowDecorations
--ozone-platform-hint=auto
--enable-wayland-ime配置自动开启 NumLock
早期环境
写入 /usr/bin/numlock(并给予执行权限):
#!/bin/bash
for tty in /dev/tty[0-9]; do
/usr/bin/setleds -D +num < "$tty"
done写入 /usr/lib/initcpio/install/numlock(并给予执行权限):
#!/bin/bash
build() {
add_binary /bin/bash
add_binary /usr/bin/setleds
add_binary /usr/bin/numlock
cat >"$BUILDROOT/usr/lib/systemd/system/numlock.service" <<EOF
[Unit]
Description=Numlock before LUKS
Before=cryptsetup-pre.target
DefaultDependencies=no
[Service]
Type=oneshot
RemainAfterExit=yes
ExecStart=/usr/bin/numlock
EOF
add_systemd_unit cryptsetup-pre.target
cd "$BUILDROOT/usr/lib/systemd/system/sysinit.target.wants" || exit
ln -sf /usr/lib/systemd/system/cryptsetup-pre.target cryptsetup-pre.target
ln -sf /usr/lib/systemd/system/numlock.service numlock.service
}
help() {
cat <<HELPEOF
This hook adds support to enable numlock before sd-encrypt hook is run.
HELPEOF
}修改 /etc/mkinitcpio.conf,在 HOOKS 中添加 numlock(位于 sd-vconsole 后)
mkinitcpio -P这保证了解密过程中 Num Lock 被设置。
SDDM 环境
编辑 /etc/sddm.conf,加入:
[General]
Numlock=onKDE 环境
配置 KDE 的 NumLock 设置为开启。
配置 Plymouth
Plymouth 是一个启动画面框架,可以用来美化启动过程。
pacman -S plymouth修改 /etc/mkinitcpio.conf,在 HOOKS 中添加 plymouth(位于 systemd 后),在 FILES 中添加字体(如 FILES=(/usr/share/fonts/noto/NotoSans-Regular.ttf) )
修改 /etc/plymouth/plymouthd.conf 配置高分屏缩放:
[Daemon]
DeviceScale=2重新生成 initramfs:
mkinitcpio -P安装 Paru 作为 AUR Helper
AUR Helper 提供了方便的 AUR 软件包安装方式,这里使用 Paru:
sudo pacman -S --needed base-devel
git clone https://aur.archlinux.org/paru.git
cd paru
makepkg -si安装 NVIDIA 驱动
对于 NV160 及之后系列的显卡,可以选择官方开源驱动:
pacman -S nvidia-open修改 /etc/mkinitcpio.conf,在 HOOKS 中删除 kms。
为了保证 plymouth 的显示不出现缩放失败、字体过小等问题,需要使用 early KMS。因此,在 /etc/mkinitcpio.conf 的 HOOKS 中保留 kms ,并在 MODULES 中添加 nvidia nvidia_modeset nvidia_uvm nvidia_drm。(
配置 pacman hook,创建如下的 /etc/pacman.d/hooks/nvidia.hook 文件,以在每次安装新版本驱动后自动重建 initramfs:
[Trigger]
Operation=Install
Operation=Upgrade
Operation=Remove
Type=Package
Target=nvidia-open
Target=linux
[Action]
Description=Updating NVIDIA module in initcpio
Depends=mkinitcpio
When=PostTransaction
NeedsTargets
Exec=/bin/sh -c 'while read -r trg; do case $trg in linux*) exit 0; esac; done; /usr/bin/mkinitcpio -P'编辑 /etc/kernel/cmdline,添加内核参数:
nvidia_drm.fbdev=1 nvidia_drm.modeset=1重新生成 initramfs:
mkinitcpio -P安装音频驱动
pacman -S sof-firmware添加 Swap 文件
为了支持休眠及大内存负载应用,我们需要一个 swap 文件。为方便管理、设置快照逻辑,我们将 swap 文件放在单独的子卷中,并挂载到 /swap。
首先,运行:
mkdir -p /mnt
mount /dev/mapper/system /mnt
btrfs sub create /mnt/@swap
umount /mnt
mkdir -p /swap
mount -o compress=no,space_cache,ssd,discard=async,subvol=@swap /dev/mapper/system /swap
btrfs filesystem mkswapfile --size 48g --uuid clear /swap/swapfile
swapon /swap/swapfile编辑 /etc/fstab,添加:
UUID={your-uuid} /swap btrfs compress=no,space_cache,ssd,discard=async,subvol=/@swap 0 0
/swap/swapfile none swap defaults 0 0蓝牙配对
为了使得蓝牙设备在双系统下同时可用,需要提取配对过程中产生的临时密钥并写入到另一系统,请参照:Bluetooth: Dual boot pairing
首先,启用蓝牙服务(新系统默认关闭):
systemctl enable bluetooth先在 Linux 配对,然后在 Windows 配对,最后提取 Windows 下的密钥并回写到 Linux 系统的 /var/lib/bluetooth/BT-Adapter-MAC-address/device-MAC-address/info 文件中。
部分设备的 MAC 会在每次配对后自增,此时,请修改 Linux 侧的文件夹为自增后的MAC。
最后,重启蓝牙服务:
systemctl restart bluetooth如果发现蓝牙无法在开机时被自动启用,请检查 ~/.config/bluedevilglobalrc 文件(参见 KDE plasma: Bluetooth not automatically powered on at login, try this)
有关蓝牙无法在开机时被自动启用的问题,已提交解决方案(MR #165)并被合并到 KDE 6.0.5 及以上版本,故不再需要此 trick。
指纹识别
安装 fprintd 和 libfprint,由于本人使用的是 FPC 传感器,libfprint 原版还不支持,故从 AUR 安装 libfprint-fpcmoh-git(安全警告:这将引入闭源的专有组件):
paru -S libfprint-fpcmoh-git
pacman -S fprintd录入指纹:
fprintd-enroll -f "right-index-finger"为了同时启用密码和指纹认证,安装:
paru -S pam-fprint-grosshack添加 auth sufficient pam_fprintd_grosshack.so 到 /etc/pam.d/sddm 和 /etc/pam.d/sudo 文件起始位置
自动登陆并锁定
写入 /etc/sddm.conf.d/autologin.conf:
[Autologin]
User=alampy
Session=plasma.desktop写入 ~/.config/autostart-scripts/00-auto-lock.sh:
#!/bin/sh
/usr/bin/dbus-send --session --type=method_call --dest=org.freedesktop.ScreenSaver /ScreenSaver org.freedesktop.ScreenSaver.Lock &配置 Shell
安装并使用 Fish:
pacman -S fish
chsh $(which fish)mDNS 服务
mDNS 是一种零配置网络服务发现协议,允许设备在局域网内自动发现其他设备。常用于 SMB 共享数据集、网络打印机、隔空投送等服务的发现。
如果需要局域网内的设备发现,安装 avahi 和 nss-mdns:
pacman -S avahi nss-mdns
systemctl enable avahi-daemon并编辑 /etc/nsswitch.conf,在 hosts 行添加 mdns_minimal [NOTFOUND=return](在 resolve 之前)。
- hosts: mymachines resolve [!UNAVAIL=return] files myhostname dns
+ hosts: mymachines mdns_minimal [NOTFOUND=return] resolve [!UNAVAIL=return] files myhostname dns之后就可以使用 .local 后缀的域名访问局域网内开启了 mDNS 的设备了。
ping another-device.local